Getting Started
This page provides a quick overview of the main elements of the page:
When you first open the Groundwater Data page, a state-wide map is shown with a grid over South Australia. The numbers in the example below correspond to the descriptions for the main elements of the Groundwater Data page.
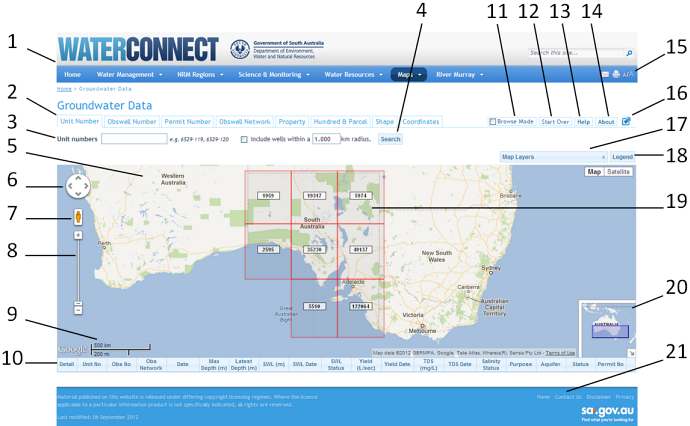
-
WaterConnect banner and site menu: You can hide these by using the Maximise/Minimise (below) button.
-
Search tabs: Each tab enables you to specify different types of search criteria according to your needs.
-
Search criteria: Shows the available search criteria according to the selected search tab.
-
Search button: Click to perform a search based on the search criteria that you specify.
-
Google map: Many of the Google Map tools that you are familiar with are available here. Visit the
Videos page to view a demonstration on how to use the map.
-
Google Pan tool: Click an arrow to pan left, right, up or down. Alternatively, click and drag on the map to pan.
-
Google yellow pegman: Drag to a location on the map to see the street view.
-
Google zoom slider: Click + or – at the ends to zoom in or out respectively, or drag the slider up (zoom in) or down (zoom out).
-
Google map scale: Shows the map scale as you zoom in or out.
-
Results table: Shows a list of wells found in a search. Initially, only the column headings are shown, until you perform a search.
-
Browse Mode: Enables you to browse for wells in an area on the map, before performing a search. Best used with map scales of 10km or less. First navigate to the area of interest on the map, using zoom and pan, and then click Browse Mode to view the wells within the map extent. Turn off Browse Mode before navigating to a different area of interest, then turn it on again, for the quickest response.
Browse Mode is disabled when you use the other search features. To enable Browse Mode after a search, refresh the application by clicking Start Over.
-
Start Over: Click to clear the map, search criteria and results, enabling you to start again. Equivalent to refreshing (F5) the browser.
-
Help: Click to open the Groundwater Data Help page, which provides access to Getting Started, Frequently Asked Questions, Glossary and demonstration videos.
-
About: Click to open the About page containing an overview of the current version of Groundwater Data, i.e. what has changed since the last version. The About page is also available in Help.
-
Browser tools: Enable you to send a link to the page by email, print the content of the page and change the font sizes.
-
Maximise/Minimise: Click to maximise or minimise the map by hiding or showing the WaterConnect banner and site menu (above).
-
Map Layers: Click the Map Layers bar to see a list of available map layers, e.g. Local Government Areas. Select one or more map layers to display on the map. Click the bar again to close the list.
-
Legend: Click the Legend bar to see a list outlining the water well marker symbols and colours by class. Click the bar again to close the list.
-
Water wells grid: Appears while viewing the map at a large scale, when there are too many water wells to display on the map. Each square shows the number of water wells located in that area. As you zoom in closer, water well markers appear showing their locations.
-
Map Overview: Shows the current map view in the context of a larger geographical area. The area shows in the blue box is the area currently displayed in the map.
Click
 to hide the overview map or click
to hide the overview map or click
 to show it again.
to show it again.
As you pan or zoom the map, the overview map adjusts accordingly. You can pan the map from the overview map by dragging the blue box. This is useful for panning across a large area.
-
Contact Us & Disclaimer: The footer at the bottom of this and other WaterConnect pages contains important information about how to
Contact Us for assistance and the copyright conditions for website content, including a link to the SA Government
Disclaimer.
For more information about how to use Google Maps, visit the
Getting to Know Google Maps page.
Top
Once you perform a search for water wells, the view changes to reflect the search results and additional features appear enabling you to refine and view those results. The example below shows that the map has been maximised, thus hiding the website menu and banner. The numbers correspond to the descriptions that follow.
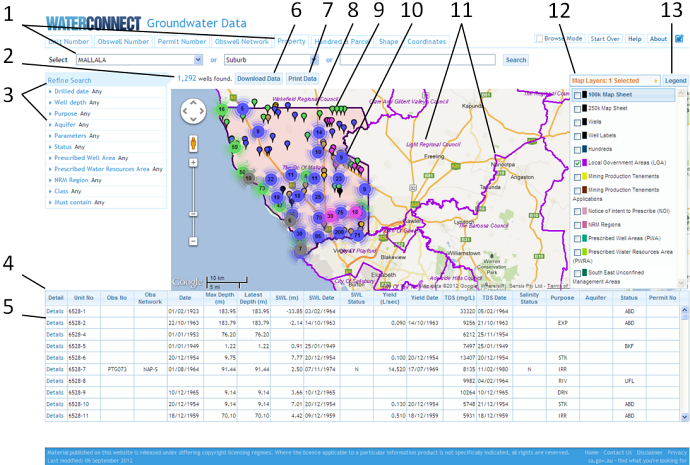
-
Search criteria: In this example, the Property tab is active and the Local Government Area for Mallala was selected as the search criteria
-
Number of wells found: Shows the number of water wells that match the search criteria, if any. Otherwise, it indicates that no water wells were found.
-
Refine Search panel: Available when water wells are listed in the results table (below) except when using Browse Mode. It provides options for filtering the results. When you select a filter option, it is applied immediately and the map view and search results are updated accordingly. In this case, a Clear option appears on the blue bar, enabling you to clear the selected option(s), if required. Refine Search is cleared automatically when you perform a different search. Click the blue bar to hide or show the panel, as required. The map resizes accordingly.
-
Results table: Lists the water wells that are represented on the map. It is initially sorted by unit number, an unique identifier for each water well. You can click a column heading to re-sort the table accordingly, in ascending or descending order. Scroll the list to see more results, if available. Click a row to see the corresponding water well marker bounce on the map to indicate its location.
Note: A limit of 10,000 results applies to all searches. If you need more results,
Contact Us.
-
Details: Click the Details link to view the available information about the selected water well, in a separate window or tab. Descriptions of the water well details can be found in the Glossary.
-
Download Data: Click to download search results to a file. Download Data is also available on the Details view, where the available download options reflect the available information for the current well.
-
Print Data: Click to open the Print Data dialog box from where you can choose to print the view of the map (Print Map) or the content of the results table (Print Data).
-
Shaded area: Highlights the area of the search; Local Government Area of Mallala. Shading is used only for searches based on areas, e.g. Local Government Area, suburb, property, Obswell network or a drawn shape.
-
Water well markers – individual: Indicate water well locations. Each colour represents a class of water well as identified in the Legend. Mouse-over a marker to a screen tip showing the unit number identifying the water well and, if available, the Obswell number. Click a marker to see the corresponding row highlighted in the results table.
-
Water well markers – clustered: Represents a group of water wells that are too close together to show on the map. Colours correspond to the class of water wells. Double-click a cluster to zoom in closer to the group of water wells, dispersing the markers.
-
Map Layer markings: Label and border associated with the selected map layer. In this example, the Local Government Areas (LGA) map layer is selected. Each map layer is identified by a different border colour, as indicated in the Map Layers list.
-
Map Layers list: Click Map Layers to open the list of available map layers. Select one or more layers to see them on the map. In this example, the Local Government Area layer has been selected. The corresponding border and labels is shown on the map in purple. Click the Map Layers bar to hide the list, showing more of the map. The number of selected map layers is shown on the bar.
-
Legend: Opens a Legend identifying well marker colours and corresponding classes.
Top